Hey guys. This is my first attempt of creating a blog theme. I find the result awesome, and this is why I want to share it with you. Hope it will be useful.
There is no need for fancy resources or anything alike. Just a lot of patience and a “bit” of a free timeJ
Create a new 924px * 914px new Photoshop document.
Fill it in with white.
First part to be created is the banner :
To make it easier for you later to find the layers, please create a Group and name it Banner.
Now create a new layer inside “Banner”.
Grab the Rectangular Marquee Tool, make a selection and fill it in with gradient. Details below :
Ctrl + D to deselect. Go to Filter -> Noise -> Add Noise -> Amount 2 -> OK.
Open the Blending Options Panel and use these settings:
Blend Mode: Multiply ;
Opacity : 75 ;
Angle: -45 ;
Distance : 5;
Spread : 0;
Size : 29 ;
Your result should be:
Create a new layer. Set the foreground to #341800.
Grab the Arrow 20 from the Custom ShapeTool Palette , draw the arrow and press CTRL+F to repeat the filter.
Place it as shown:
Apply a “Drop Shadow” filter using same settings as above, but insert 2 instead of 5 for “Distance”.
Create an other layer. Set your foreground color to #683e1b and draw a shape similar with the one below [ a) ]. Press once CTRL+F to repeat the filter (Noise), apply a “Drop Shadow” filter from the “Blending Options” panel and lower the opacity to 45% [ b) ].
The next step will be to create this funky arrow:
First we need to create the brush:
Create a new 14px * 14px document. Zoom in until you reach the maximum. Draw a small horizontal rectangle.
Go to Edit->Define Brush Preset->Name it and hit OK.
Now we’ve got ourselves a new brush. Great!
Grab the Pen Tool (P) and draw the arrow’s path:
Select the Brush (B) – make sure is the brush previously created selected – and set it to 6px.
Hit F5 to bring the Brushes Panel on and set the spacing to 360.
Now press anywhere on your canvas to activate the brush and undo it (Ctrl + Z).
Place your cursor somewhere near the path and hit Enter.
You should have now a nice dashed line.
Now in the same layer, using the Pen Tool, create the arrow. Press CTRL+F to add the noise and apply a “Drop Shadow” Filter using the default setting – only the angle should be changed to -45.
Next you’ll have to create these nice rounded rectangles:
You don’t need to be too accurate. Play around until you get something nice.
Anyway I’ve created them (in a separate layer – of course) using the Rounded Rectangle Tool, using #361b03 as a foreground color and 13 px as Radius.
To create this extra shape:
I drawn in a different layer a shape similar with ones above only bigger. With the layer still selected, I clicked on the previous’s layer thumbnail while holding down CTRL. – this will load previous’s layer selection. I hit Delete-> CTRL+D(Deselect) and move the layer a bit using the Up&Left arrow the keyboard. Got it? Great.
On the next step you’ll have to create an arrow just like the ones we’created 2 steps ago, only that this time will use a small rounded brush and apply a slight gradient .
Import this picture in Photoshop and use color picker to get the colors used for the gradient.
Next step is creating the bird. Is not too much that I can tell you at this step. Just use the Pen Tool to create the shape and stroke the path with a 1px Brush. Hopefully you have a bit of experience using the Pen Tool.
Using a red color, and Bradley Hand ITC as font, write “Follow me” or “us” J.
Now we’ll start creating these nice sets of circles:
Create a new Group inside of you “Banner” Group and name it “Circles”.
Create new layer inside your group.
Set the foreground color to #341800 and draw a circle like the one in the picture below and fill it in with color:
CTRL + F to apply Noise. Open the “Blending Options” panel too and apply a “Drop Shadow” filter using default setting but changing the size from 5 to 29px. a)
Create a new layer and draw a smaller circle. Fill it in with white and place it over the first circle. b)
Create a new layer and draw a smaller circle. Fill it in with #341800 and apply same filters as for the fist one. c)
Duplicate the group 4 time more. Place them and scale them down as shown:
For the 2 circles marked in the picture I’ve changed the middle circle’s color from white to #ae8918:
As for the one marked in the picture below, I’ve deleted a few strips using the Pen Tool.
Let’s add the tape now:
Create a new layer and draw a basic rectangle using #b09f91.
Lower the opacity to 75%. Apply a “Drop Shadow” using default settings but : distance – 2px & size 2px.
Use eraser and burn to give it some real aspect.
I’ve marked in the picture below where to use the Eraser and where to use the Burn Tool.
The red arrows are for the eraser and the black ones for the burn.
Smudge a bit the burned areas for a little extra:
Add the text over the tap:
Same old same old. We have an other arrow to draw so..using the same technique as before create this arrow:
Again use the Color Picker to get the tone of brown.
Now using the Pen Tool draw this “nice” house – Don’t forget to add noise after finished & add the word “Home” :
Using default Photoshop shapes create the following shapes and use the settings described in the picture below:
Finished? Then we are ready for the final step of our banner:
First will create the paper:
Create a new layer and draw a #cda784 rectangle. Rotate it slightly over right.
Apply “Drop Shadow” with 42% Opacity and 17 px distance.
You will have to use again the eraser and the burn/dodge tools to create the grungy effect, so please follow the guidelines in the picture to figure it out how to use them.
The red arrow are for the eraser set to 9px Hard Rounded Brush, the blue arrow for the eraser set to “Oil Heavy Flow Dark Edges” Brush , the black for burn and the white for dodge:
Now add the paper guidelines using the Line Tool…
…and create the tape using same technique as for the tape created previously:
Now again using the almighty Pen Tool, create the icons for email and RSS feed and make them look like they are drawn in pencil:
…add text :
Let’s create the stars now:
Using the 5 Points Star Frame shape, default in Photoshop’s custom shape tools, and #c8a280 and foreground color create the star, slightly rotate it to right, and add a few lines to make it look like the star is rising from behind the paper (Silly ha?)
Now duplicate the layer ,scale it down and place it as shown:
Now let’s create the content though I will only give you a few guidelines, and afterwards you will need to finish the design to make it fit to your needs.
Step No.1:
The paper sheet:
Create a new group and name it content. This group must be created outside our banner group.
Create a new layer inside this group and create a white rectangle. I would show you but it is a white rectangle over a white background so there is nothing to be seenJ
Anyway, fill in this rectangle with a gradient using the following settings.
Please make the gradient radial.
Apply a “Drop Shadow” using these settings:
Use the eraser where marked by the red arrows and dodge where marked by the blue ones:
Using the basic Line Shape draw the guidelines on the sheet.
The next and the final step of this tutorial will be to show you how to create the Blog Archive..and the rest is up to you my friends…
1 –
This is drawn pretty much in the same way as the previous sheet so just follow the guidelines..
.create new layer.
.create a rectangle and fill it in with #e0ae84.
.CTRL+F to apply noise.
.slightly rotate the rectangle to make it look like above.
.use eraser to create the grungy aspect.
.use dodge&burn to give volume.
.apply a “Drop Shadow” Filter: Opacity :31; Distance: 1px. The rest is default.
2- The push pin :
.the shapes are created using the Pen Tool.
.all highlights and shadows are created with the help of Burn&Dodge Tool.
3 – The Text:
The easiest way to get those nice bullets is this :
.create a new layer.
.select a small square of canvas.
.with a small hard rounded brush start drawing inside your square like doing it with the pen.
Add the text and I’ve finished with my part.
This is my final result:
Hope this was useful. For any questions about “how to?” or anything else please leave a comment.
Don’t forget to stay in touch by following me on Twitter or become a fan on Facebook , and be the first to find out when the next tutorial will be released ; )!
Cheers!
Cheers!






















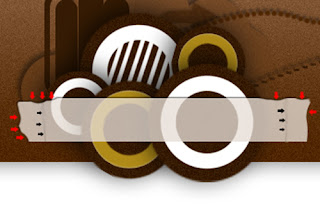





















No comments:
Post a Comment